 请求处理中...
请求处理中...
 请求处理中...
请求处理中...
大家在日常拍照的时候,有时很难控制环境因素,从而导致拍摄出来制成的图片不如人意,颜色亮度是很重要的两个方面;另外,大家也许会有以前拍摄的照片或存下来的图片,这些照片和图片因为当时的照相机器和图片制作软件能处理的水平有限,以今天的眼光来看,大都不会令我们满意,这些老旧偏黄的图片,十分影响美观,不经过一番处理,于保存上和宣传上都有影响,因此下面为大家介绍利用ps进行偏黄图片美化色彩修复。
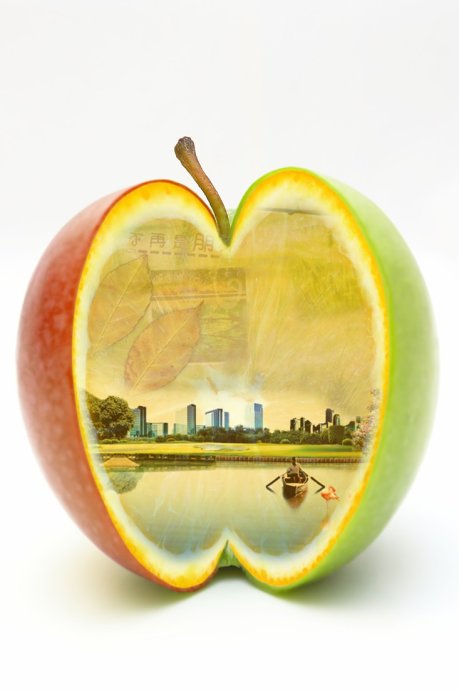
首先用图像处理软件Photoshop把这张需要修复的严重偏黄照片素材打开,对背景图层执行右击复制处理(快捷键CTRL+J),得到背景副本图层
二、打开通道面板,查看各通道,发现蓝色通道很昏暗,其他通道基本正常
三、点击图层面板下方的“创建新的填充或调整图层”按钮,选择创建通道混合器调整图层。
四、若原图片偏红,所以我们在通道混合器对话框中切换到绿通道,向右拉动红色滑块,向红色通道中输入少许绿色,目的是降低红色,但反过来也增加了绿色。
五、同理,我们切换到蓝色通道,用绿色通道的数据来修复蓝色通道,我们增加100%的绿色,可以看到,图片基本色调得到了恢复。
六、图片的色彩还不十分满意,我们再来细调,调整色彩之前,用“颜色取样器”在皮肤中间色上取个样点。
七、增加一个色彩平衡调整层,我们对照信息面板来调整肤色由于高光区已经很亮,所以我们重点调整阴影区和中间调区,去掉“保持高度”前的钩,先调阴影区。
八、在阴影区作如图调整,重点增加绿和蓝,注意信息面板上数据的变化。
九、再对中间调区作如图调整,按照红色比绿色多40—50%,绿绿色比蓝色多20—30%,这样一个比例,调整的肤色
十、再增加一个曲线调整层,对图像整体提亮少许,使皮肤更白净
十一、按ctrl+shift+Alt+E盖印图层,在图层1上新增一个空白图屋,图层模式设为颜色,稍稍降低不透明度,有和红色画笔在嘴唇、脸上涂抹两笔,目的要加腮红和口红。
十二、再对图层2进行高斯模糊,使红色逐渐扩散,使加上的腮红和口红自然。
十三、执行快捷键CTRL+SHIFT+E合并所有可见图层,这样我们就完成了偏黄图片美化修复的操作了。
通过以上的十三个步骤,我们就能完成偏黄图片美化修复的操作了,大家在实际的操作过程中,需要针对这些偏黄图片存在的其它一些问题进行修复的,相关方面的教程和指导可以登录一品威客官方网站进行相应内容的查看。
价格是多少?怎样找到合适的人才?
¥1500 已有0人投标
¥20000 已有2人投标
¥500 已有0人投标
¥100 已有0人投标
¥10000 已有0人投标
¥5000 已有1人投标
¥5000 已有0人投标
¥10000 已有0人投标