婚纱照片处理及美化 复古婚纱照处理教程
发布时间:2021-12-01 02:27:23 阅读次数:11228次 评论数:0次复古怀旧风在人物摄影中是相当受欢迎的,不少人在对婚纱照片处理及美化的过程中也有要求进行复古处理。本篇婚纱照片处理及美化教程就来教教大家,如何进行复古婚纱照处理,完成婚纱照ps的工作。

1、打开ps,打开一张婚纱照片;
2、选择菜单栏中的“图像”“调整”“色相/饱和度”命令,设置色相为30,饱和度为40;
3、选择菜单栏中的“图像”“调整”“色阶”命令,选择通道“RGB”,输入色阶:50,1.00,255;输出色阶:0,240。
4、选择菜单栏中的“图像”“调整”“亮度/对比度”命令,设置参数:亮度15,对比度0 。
5、执行菜单栏中的“滤镜”“纹理”“颗粒”命令,并在弹出的颗粒对话框中设置强度为15,对比度为10,颗粒类型为垂直。
6、新建一个图层,图层1。设置前景色为白色,按Alt+Delete键填充颜色。
7、选择菜单栏中的“滤镜”“杂色”“添加杂色”命令,并在对话框中设置数量为45%,高斯分布,单色。
8、设置图层1的图层混合模式为“正片叠底”,不透明度为“40%”。
9、新建一个图层,图层2。设置前景色为黑色,选择工具箱中的“铅笔工具”,设置画笔为1像素,然后利用铅笔工具随意绘制线条作为划痕。
10、设置图层2的图层混合模式为“溶解”,不透明度为“55%”。
11、选择照片图层,连接图层1和图层2,然后按Ctrl+E键,将这些图层合并起来。
12、新建一个图层,图层1。设置前景色为黑色,按Alt+Delete键填充颜色。
13、隐藏图层1,选择工具箱中的“矩形选框工具”,在照片内测设置区域。
14、取消图层1的隐藏,选择菜单栏中的“选择”“反选”命令,选择照片以外的部分,然后设置前景色为白色,按Alt+Delete键填充选区。
15、执行菜单栏中的“滤镜”“画笔描边”“喷溅”命令,设置喷色半径为25%,平滑度为15%。
16、选择工具箱中的“魔棒工具”,单击黑色部分,按Delete键删除。
17、选择菜单栏中的“选择”“反选”命令,反选选区,选择照片图层,并按Delete键删除白色部分,取消选区。
18、隐藏图层1,双击照片图层,打开图层样式对话框,在弹出的对话框中选择“投影”和“外发光”图层样式,设置参数如下。

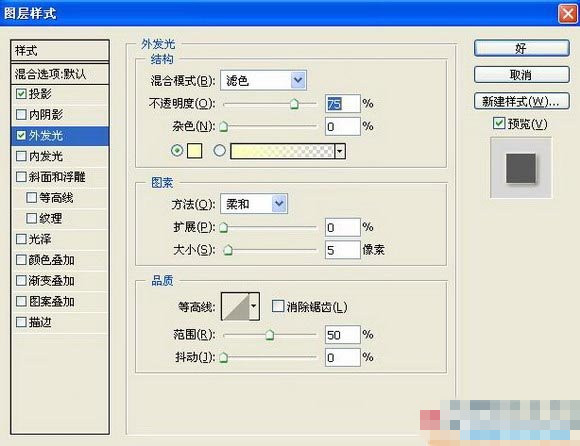
19、选择工具箱中的“文字工具”,在照片中添加文字。
到这里,对于婚纱照处理的操作也就基本完成了。有兴趣的朋友不妨自己动手,亲自设计一张复古的婚纱照ps,相信一定有不一样的感觉。当然,如果在处理前选择合适的照片,例如本身就是复古风的,那么婚纱照处理的复古效果会更好。
(一品威客 SELU)
留言(0)
↓展开留言- ¥300 24个人交稿北京征集带网址佛教类的美图
- ¥600 3个人交稿湖北征夜灯、廊灯、地灯夜景亮...
- ¥50 7个人交稿上海征集一个淘宝店铺的主页图...
- ¥400 5个人交稿河南求图片处理photosh...
- ¥300 1个人交稿Photoshop绘图,急征...
















