目前制作qq表情图形静态图片设计基本步骤
发布时间:2021-12-01 09:16:04 阅读次数:11160次 评论数:0次你是否有过这样的经历,在qq聊天的时候,我们总能看到朋友发的qq表情很很可爱。然后我们就专门的收藏这些好玩的qq表情,你是否有时候觉得不想去打字或者不知道该如何用文字去表达自己的心情,取而代之用qq表情来代替文字,其实这些都是我们日常生活中会常遇到的一些问题,那么大家有想过想过这些qq表情是咋样设计制作出来的呢,有没有有想过自己来制作qq表情呢?心动不如行动,今天一品威客网小编就带领大家一同来了解下制作qq表情设计的一些问题吧。
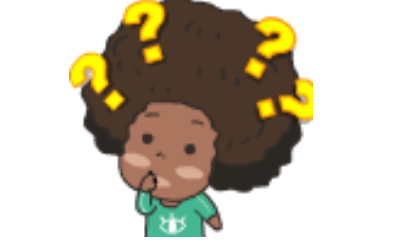
制作qq表情静态图片的连续播放,在制作qq表情之前,我们必须设计好每个关键帧对应的静态图片。关键帧的显示时间设置也很重要。这一参数也直接影响了播放的效果。对于刚刚上手的用户来说,用不同的参数多试几次也会得到意想不到的效果。
制作qq表情前,打开Adobe Photoshop CS3软件进入到工作界面,在工作空间双击,并在弹出的“打开”对话框中打开选择好的素材。我们可以使用自己拍摄的照片,也可以使用电影剧照或者卡通人物图片做素材。我们选择了某经典喜剧片中的搞笑剧照作为素材。
调整并裁减大小后执行“窗口—动画”命令,打开“动画”调板开始制作夸张的眼泪。首先,我们在图层调板下方单击“创建新图层”图标新建一个图层。它的默认名称为“图层1”,我们可以在图层调板中双击缩览图后面的“图层1”文字,把它变成可编辑状态,重新命名为“眼泪1”,以免把制作qq表情图层搞混。
接下来制作qq表情,我们在工具箱中双击“设置前景色”图标,在弹出的“拾色器”对话框中设置前景色较浅的蓝色(R=232,G=250,B=255),确定后在工具箱中选择“矩形工具”,并在“矩形工具”选项栏中勾选“填充像素”图标,这样就可以直接在“眼泪1”图层上人物眼睛的下方画出一个浅蓝色矩形。
然后我们选择“眼泪1”图层,执行『滤镜扭曲波浪』命令,在弹出的“波浪”对话框中设置各项参数。按下“确定”按钮,一个夸张的波浪形的眼泪出现了。我们再选择“矩形选框工具”, 选择“眼泪”,然后再选择“移动工具”并同时按住“Alt”键将眼泪复制到右侧眼睛下方的位置。
完成复制后,我们按下快捷键取消选择,并在图层调板中拖动“眼泪1”图层向下方的“创建新图层”图标,修改其默认名称“眼泪1副本图层”为“眼泪2”,按下快捷键在画面中将会出现“变换”命令的控制框,拖动手柄向上移动将拉伸眼泪,按下回车键。这时,眼泪的基本造型已经完成。下一步是制作qq表情使用“直排文字工具”给图片加上搞笑的文字。选择文字层,执行『图层图层样式描边』命令,打开“图层样式”对话框,为文字加上醒目的描边效果。按下“确定”按钮。
以上的内容就是小编对于制作qq表情的一些分享,不知道你是否有看懂呢?希望能够帮助到有需要的朋友,或者给你带去一些灵感,也欢迎你一同分享宝贵的经验。一品威客网为广大企业提供平面设计、制作qq表情等通过网络可以实现的任务。
留言(0)
↓展开留言- ¥300 0个人交稿设计卡通形象
- ¥1600 0个人交稿征集20个表情
- ¥300 0个人交稿qq动态表情制作
- ¥1200 17个人交稿手机应用公司征求原创QQ动态...
- ¥1200 14个人交稿手机应用公司征求原创的QQ动...
















